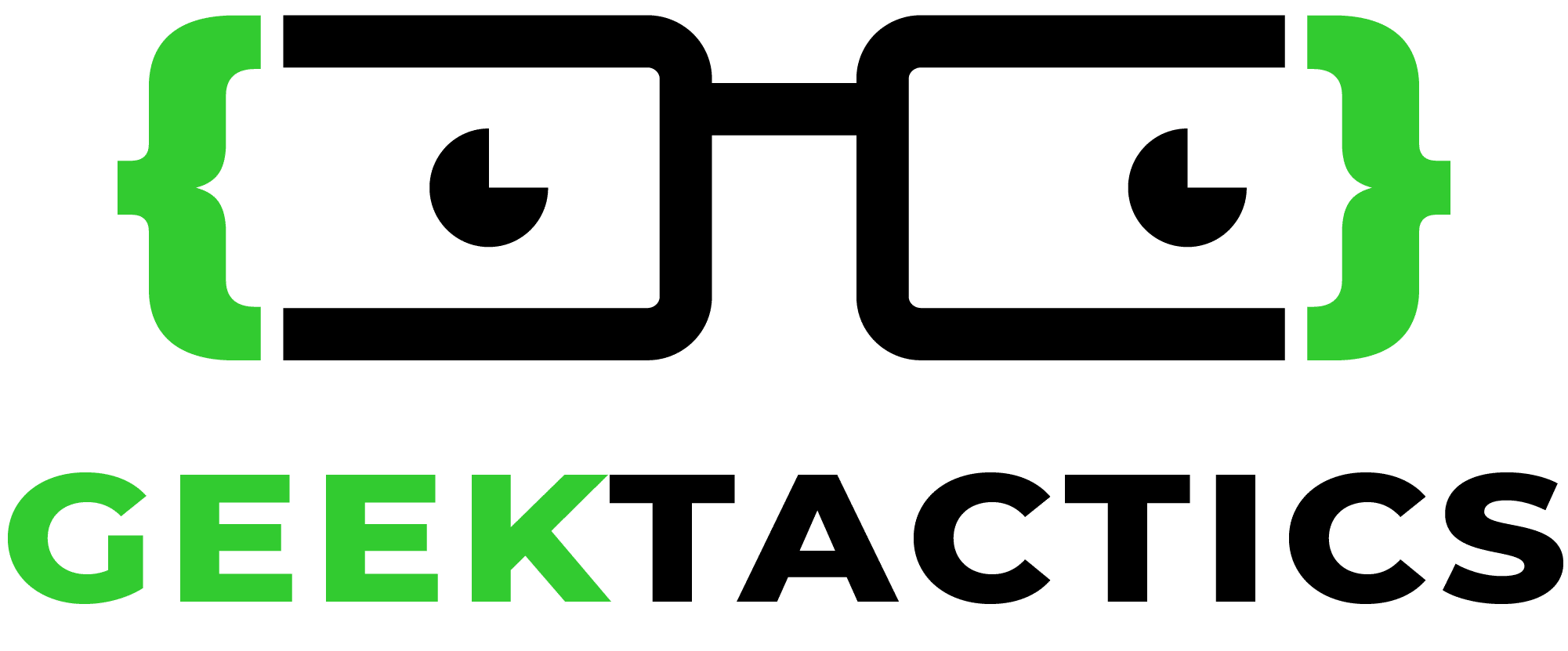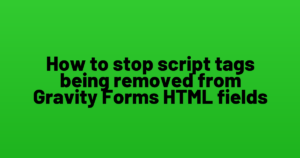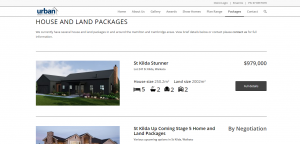Here’s the problem: You want to give an external person to your company a email address at your domain … it might be an accounts person (accounts@yourdomain.com) or a contractor, or a very part-time staff member.
Here’s the problem: You want to give an external person to your company a email address at your domain … it might be an accounts person (accounts@yourdomain.com) or a contractor, or a very part-time staff member.
You want them to be able to have a professional looking email address @yourdomain.com but you don’t want to have to pay for another Google Apps user each month just to do this.
Well there’s good news … it’s actually easy to set up, and this post will show you how.
In this example we’re going to setup accounts@yourdomain.com as a free forwarding email address.
Part 1: Add the address you want to forward as an alias to an existing user.
- Login to https://admin.google.com with your Google Apps admin account.
- Go to Users > and select any user that is fairly permanent. (For example pick the owner of the company’s user account).
- Click the “Account” section
- Scroll down to aliases and click “Add an alias”.
- Enter the email address that you want to automatically forward to an external address. (In my example I will add “accounts” as the alias).
- Click “Save”
Part 2: Set up a routing rule to change any email sent to that address to forward to the external address instead
- In the admin menu go to Menu > Apps > Google Apps > Gmail
- Click “Advanced Settings” at the bottom of the screen.
- Scroll down to “Routing” section.
- Hover of “Routing” and click “Add”
- Insert a name for your routing rule at the top – the popup won’t save until you’ve done this.
- Messages to affect: Tick “Inbound” and “Internal – receiving”
- Envelope filter: Tick “Only affect specific envelope recipients”. Choose “Single email address” from the drop down and then insert the email address you want to automatically forward (this is the alias you setup earlier – in my case “accounts@mydomain.com”).
- For the above types of messages, do the following … leave “Modify message” selected in the drop down.
- For “Headers” section tick “Add X-Gm-Original-To header”. This enables you to see the email address that the email was sent to originally when viewing the email, instead of seeing the forwarded to email address.
- Under “Envelope recipient” tick “Change envelope recipient”. Choose “Replace recipient” and then enter the new external email address you want to forward these emails automatically to.
- Click “Save” on the popup dialogue and then “Save” at the bottom of the screen.
And that’s it!
Overall, here is what is happening … we added the alias so that Google Apps knows about the email address. If this alias isn’t added then Google rejects the email with an “unknown user” error message. Then we are using a routing rule to change the recipient of any email that is sent to that alias address. We are routing it to the external address that we want to forward it to.
The result … you now have the ability to add extra email addresses at your Google Apps domain for free.
Of course, for any internal staff you’ll want them to have a proper Google Apps account. But for external contractors, accounts people, or for any other reason that you want to apply this, you can now set up extra email addresses for free.
If this has been helpful, please leave a comment below.